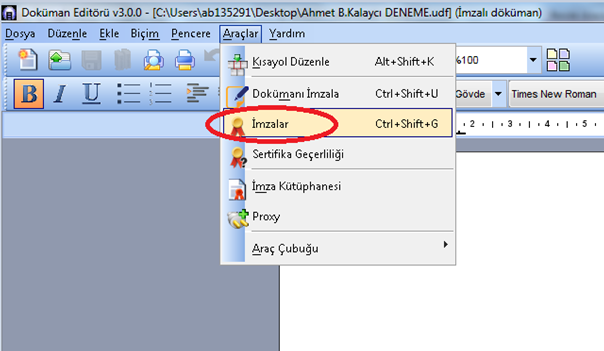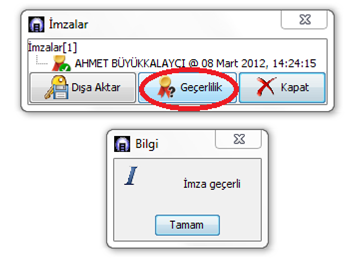İŞLETİM SİSTEMİNİZE GÖRE AŞAĞIDAKİ PROGRAMLARINI YÜKLEYİNİZ.
(Bilgisayar'ıma sağ tıklayıp özellikler butonuna basınız. Açılan ekranda Sistem Türü olarak 32 bit veya 64
bit yazacaktır)
BİLGİSAYARINIZA İNDİRMİŞ OLDUĞUNUZ PALMA PROGRAMINI ÇİFT TIKLAYARAK ÇALIŞTIRINIZ.
PALMA PROGRAMIYLA YÜKLENEN AKİS PROGRAMINI
KULLANMAYINIZ
Şifre değişikliği, blokaj kaldırma işlemi gibi işlemler sırasında, e-imzanızın silinmesi veya akıllı
kartınızın kilitlenmesi gibi durumlarla karşılaşmamak için PALMA programı dışında başka bir uygulama
kullanmayınız. Kullandığınız takdirde e-imzanız garanti kapsamından çıkacaktır.
Eğer bilgisayarınızda
".NET Framework 3.5 SP1" yüklü değilse aşağıdaki gibi bir uyarı
gelecektir. Bu durumda
buraya tıklayarak .NET Framework 3.5 SP1
kütüphanesini yükleyerek kurulumunu yapınız.

"Palma Kurulum Sihirbazı"nı çalıştırılmasının ardından ilk açılış ekranı gelir. Bu
ekranda
"İleri" butonuna basarak kuruluma başlayınız.
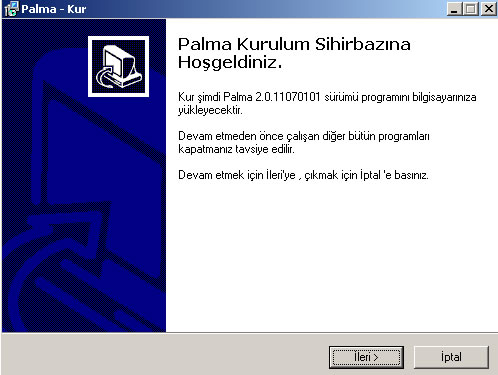
Bu ekranda uygulamanın sabit diskiniz üzerinde kurulacağı dizin sorulmaktadır. Eğer uygulamayı standart
dizin dışında başka bir yere kurmak istiyorsanız gerekli değişikliği bu ekranda yapabilirsiniz. Standart
kuruluma devam etmek için
"İleri" butonuna basınız.
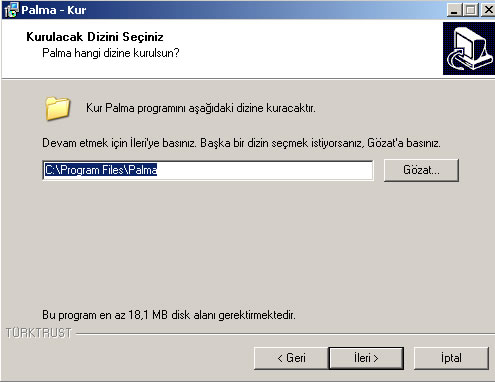
Sonraki adımda bilgisayarınızın "Başlat" menüsünde hangi isimle bulunacağı
sorulmaktadır. Eğer uygulamayı standart dizin dışında başka bir yere kurmak istiyorsanız gerekli
değişikliği bu ekranda yapabilirsiniz. Standart kuruluma devam etmek
için "İleri" butonuna basınız.
Bu ekranda kurulum adımlarına vermiş olduğunuz cevaplar doğrultusunda Palma nasıl bir yapılandırma ile
kurulacağını size sunmaktadır. Kurulum işlemini yapmak için
"Kur" butonuna basınız.
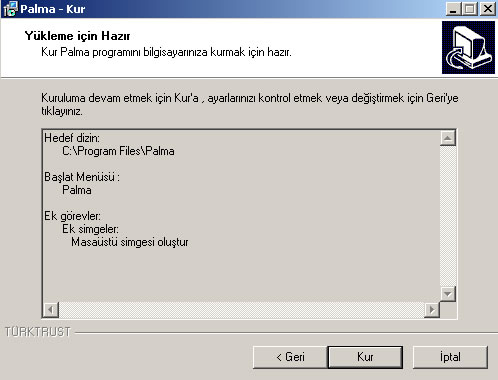
Kurulum işleminin tamamlanması için bilgisayarınızın yeniden başlatılması gerekmektedir. Açık olan tüm
uygulamalarınızı kapatarak bilgisayarınızı yeniden başlatınız.
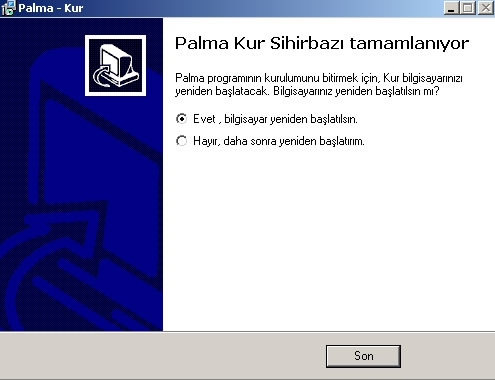
Bilgisayar açıldıktan sonra aşağıdaki gibi bir uyarı gelecektir. Bu uyarı çıktığında her zaman Evet/Yes
butonuna basınız.
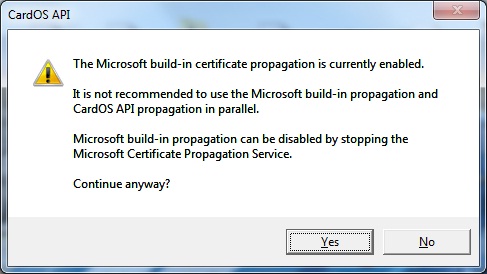
PALMA KURULUMU TAMAMLANDI.
TOKEN CİHAZINIZI BİLGİSAYARINIZ USB GİRİŞİNE TAKINIZ ve BİLGİSAYARINIZIN MASAÜSTÜNDE BULUNAN PALMA
SİMGESİNE ÇİFT TIKLAYINIZ.
Menüden
Kart İşlemleri -> Aktivasyon seçeneği seçilir.
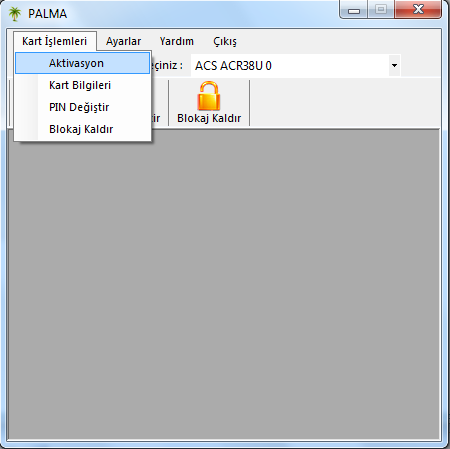
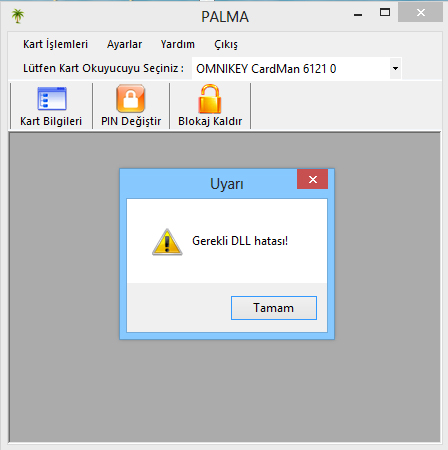
Eğer yukarıdaki resimdeki hatayı alırsanız
buraya tıklayarak DLL
dosyasını bilgisayarınızın masaüstüne indiriniz. Bu DLL dosyasını kopyalayın ve;
Bilgisayar'ıma tıklayın.
C sürücüsüne tıklayın.
Windows klasörüne tıklayın.
klasörüne tıklayın. Bu klasörün içinde boşluk alana mouse ile sağ tıklayıp yapıştır butonuna basınız.
Eğer aşağıdaki uyarıyı alırsanız

Dosyayı değiştir butonuna tıklayınız.
Açılan ekranda SMS kısmında "Gönder" butonuna basılarak aktivasyon kodu talebinde bulunulur. Aktivasyon kodu
başvuru sırasında girilen cep telefonu numarasına otomatik olarak gönderilecektir.
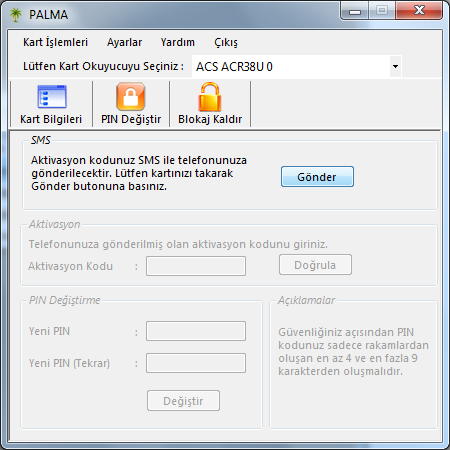
Aktivasyon kodunu ilgili Alana giriniz. Doğru aktivasyon kodunu girmiş iseniz "PIN
Değiştirme" bölümü aktif hale gelecektir.
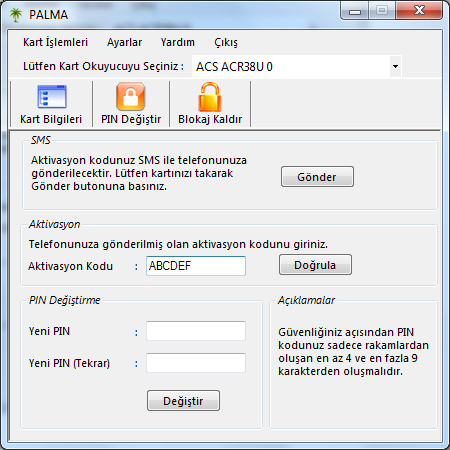
Yeni PIN'inizi belirleyerek ilgili alanlara giriniz ve "Değiştir" butonuna basınız.
PIN başarıyla değiştirildiğinde aşağıdaki bilgi mesajı görüntülenecektir.
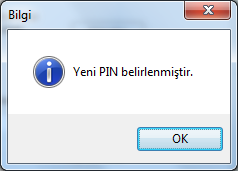
AKTİVASYON İŞLKEMİ TAMAMLANDI.
Bilgisayarınızda Java'nın 7 Update 5 üzerinde sürümü/sürümleri yüklü ise tamamını
Denetim Masası ->
Program Ekle/Kaldır bölümünden kaldırınız.
İndirmiş olduğunuz Java programını/programlarını bilgisayarınıza kurunuz.
JAVA PROGRAMLARINI YÜKLEDİKTEN SONRA
64 bit İşletim Sistemlerinde UYAP Editörü için Javanın Çalıştırılması
Bilgisayarım –> Yerel Disk C
–> Program Dosyaları (x86) –> Java –> jre6 -> bin klasörüne girilir ve sağ tıklanarak dizin
kopyalanır.
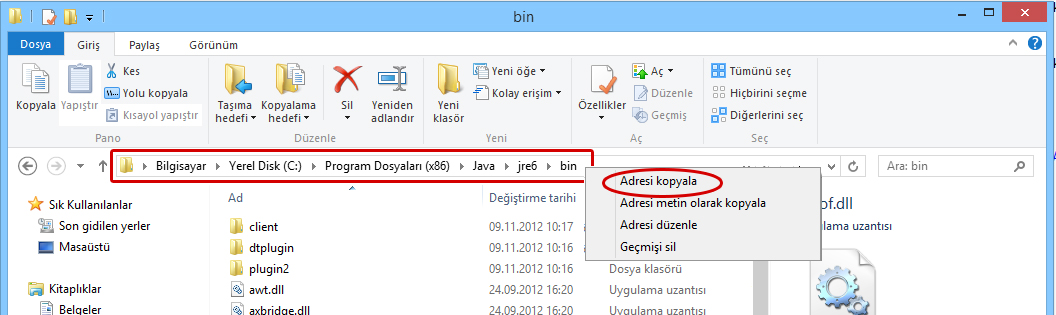
Aşağıdaki işlemler Java 6 Update 37 için uygulanmalıdır.
Masaüstünden Bilgisayara sağ tıklayarak özelliklerden
Gelişmiş Sistem Ayarları – Gelişmiş - Ortam
Değişkenleri – Path - Düzenle butonuna basılarak
Değişken Değeri nin en başına
gelinir. Kopyalanan dizin yapıştırılır. Yapıştırılan dizinin sonuna ("bin" den sonra)
noktalı
virgül konulur, tamam diyerek ekrandan çıkılır.
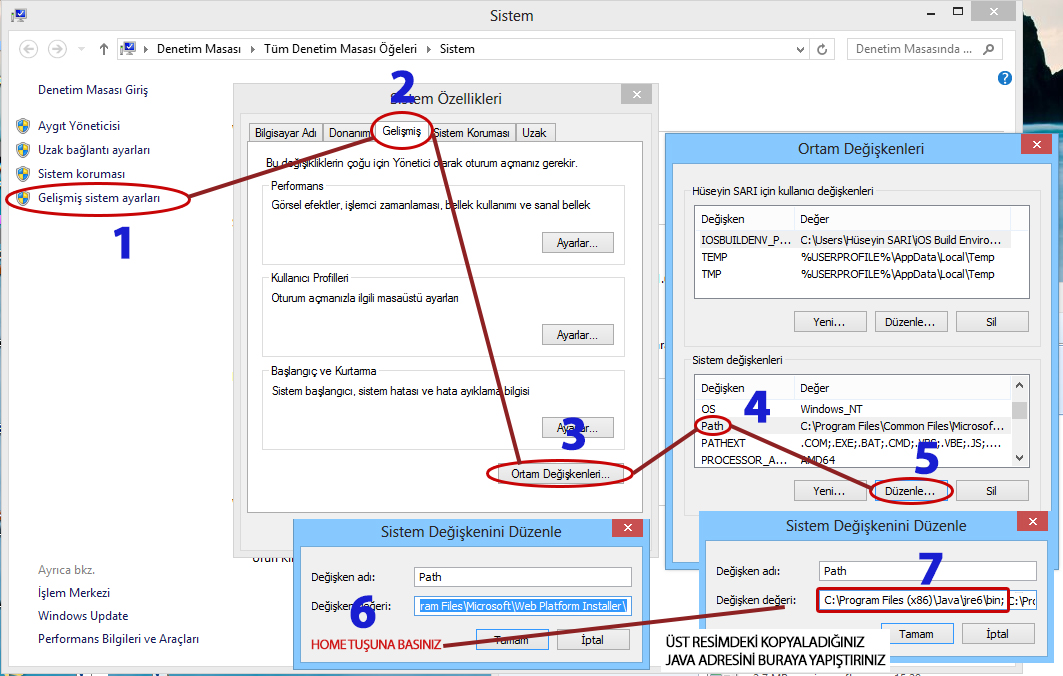
Dökümanın İmzalanması
Kelime işlemcide "Araçlar" "İmza Kütüphanesi" bölümünden firmadan alınan ilgili kartın ilgili kütüphanesi
seçilir ve şifre girilerek döküman imzalanır.
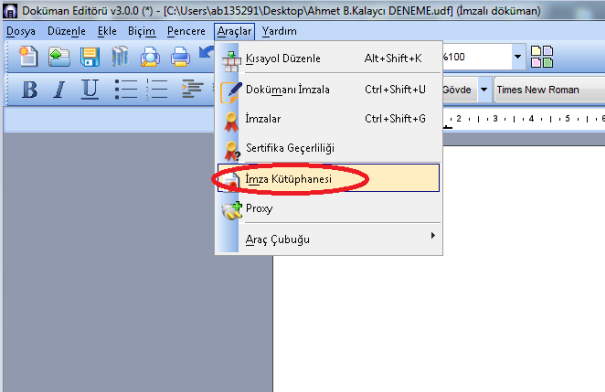
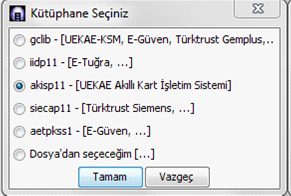
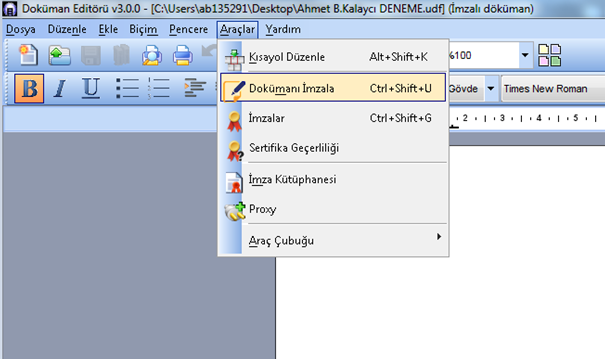
İmza Geçerliliği Kontrolünün Yapılması
Kelime İşlemcide "Araçlar" "İmzalar" bölümünden dökümanda bulunan imzalar ve imzanın geçerliliği kontrol
edilir.